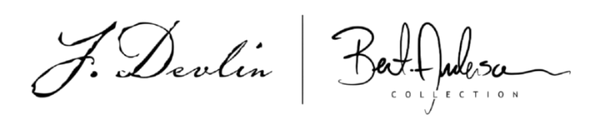Have you ever wanted to take a snapshot and make it black and white for a special photo frame or wall display? Making a photograph black and white gives it a timeless look that can enhance your home décor and visually capture a memory. Plus, black and white photos look great in J. Devlins' glass photo frames!
Preference in décor style is not the only reason to take this approach with your photos. Getting rid of color in a photograph can smooth out skin tones, unite the composition by eliminating clashing colors, and help hide other flaws that may be present in the photo that aren’t as easily noticeable when it becomes black and white.
There are endless ways out there to convert images to grayscale, but there are some that are better than others and will give you the highest quality black and white print. For example, if you take a snapshot into your local photo kiosk and use the grayscale option and then print it in the store, most likely you are going to end up with a muddied looking black and white print that lacks highlights and contrast. In this article we will be taking you through one of our favorite tools for grayscaling your treasured photos and getting professional looking results in minutes!
First, find your image; we have chosen the image below as our starting point. Notice that this is simply a fun snapshot, not professionally taken and has not been edited or enhanced.
Our software of choice is Adobe Photoshop CS, but there are other software programs out there that work with the actions we will be using, such as Photoshop Elements or Lightroom.
One of the common ways people grayscale their photos with Photoshop is simply by changing the color mode to “grayscale.” We have shown you this result in the image below, next to the original photo, and it is comparable to what you may get when using a photo kiosk at a store—a black and white print that’s very muddy, dark, and doesn’t really improve the photo’s quality or look

Our favorite method of getting a better black and white print is nearly as quick as changing the color mode of the photo and has a much better outcome. There are many companies that sell Photoshop and Lightroom actions, but one of our favorites is MCP Actions. They even have FREE actions for you to download and explore! The action we are using came with their MCP Fusions Set and is called B&W Fusion Mix and Match. We will be using Photoshop CS to apply this action, so our steps may not necessarily apply to the windows available in your software if you are using something different.
Simply purchase your action set and add it to your software (Lightroom and Photoshop will have different ways of adding these so you will need to read up on your software support to learn how this is done; it’s super simple). We are assuming in the steps below that you are familiar with Photoshop and its palettes and windows and how they function, so we won’t go into details where to find them.
Once installed, simply open your photo, expand your MCP Fusions actions in your action window and click on the action that says B&W Fusion Mix and Match. Click the play action button and sit back and let Photoshop do the work for you; it should only take a few seconds. Once that is complete you can expand the folder in the layers window that says “One click B&W (open to adjust)” and click on the layer called “fix underexposure” if your image is dark or “fix overexposure” if your photo is too light. Then simply change the opacity of this layer to get the results you would like. Once that is done, you can experiment by making other layers visible within the layers palette to get the black and white effect you are looking for. We went with a "warmer" look by selecting certain layers to enhance that look.
In our image below we set our layer opacity of the “fix underexposure” layer to 11%, and then we selected to make visible Cozy, Sunkissed, and Peaceful layers in addition to those that were visible by default to get the tones and highlights we were wanting. You can also explore playing with the opacity of different layers within the different options for a more mixed and matched look. This image literally took one minute to adjust, and the outcome is much better than simply changing the color mode to grayscale.
Once you have your image adjusted, make sure you flatten the layers and save it as a jpeg to upload to your favorite online photo lab or you can even print at home if you prefer. We recommend printing your photo at a lab to avoid fading of the photo. Insert your new black and white print in your favorite J. Devlin glass photo frame and wait to hear family and friends complimenting you on that beautiful professional-quality photograph! Do a whole series of black and white photos with these actions and print on canvas for a timeless black and white wall display that tells a story! The possibilities are endless!
Visit MCP Actions today to browse their free actions or to purchase any of their sets. We promise you won’t be disappointed! Actions can take the amateur digital photographer to the next level or give that interior designer the tools they need to make beautiful custom wall art!
Share this article on Facebook using the tool bar at the bottom of our site!